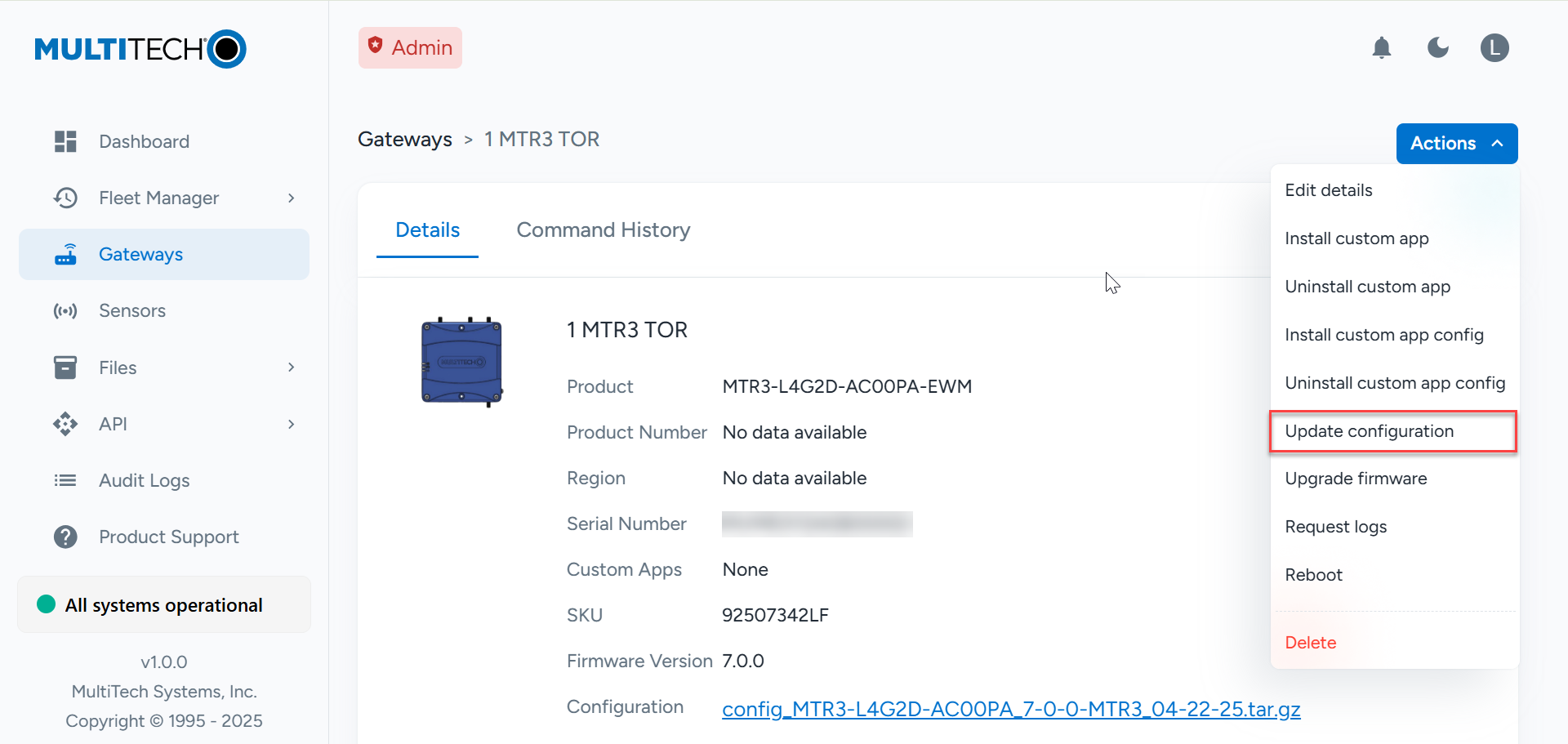Step 4/4: Send command
Table of Contents
Two use cases to explore with sending commands in Device Manager are rebooting a device remotely (if you have only one device) and configuring a device locally and sharing its config file with your device fleet (if you have multiple devices of the same type).
Reboot a device remotely
If you only have one device, reboot a device remotely by:
1. Select your device in Device Manager and send it the reboot command.
Select Reboot from the Actions drop-down list for your device. The next time the device checks in, it will receive the scheduled reboot.

2. Wait for the device to check in or speed up the process by power cycling it.
The check-in interval is four hours by default, but remove the rCell 300 power cable for three seconds, then plug it back in to power-cycle the device and speed up the process.

When the device checks in, Device Manager delivers the reboot command.

You’ll see the LEDs turn yellow as the device goes through the remote reboot and check-in process.
Wait for the Internet and Power LEDs to be steady green. It could take up to five minutes for the device to boot up and check in with Device Manager again.

Rebooting

Reconnected
3. Confirm the reboot command completed.
Log in to Device Manager to confirm the status of the reboot command is Completed.

Configure a device locally and share its config file with your device fleet
If you have multiple devices of the same type, you can configure one device locally then share its config file with your device fleet by:
1. Log in locally to a device and configure it.
Power up your device and access it directly through the LAN interface at 192.168.2.1. Make a configuration change, for example to enable WiFi and set its SSID.
Note: The LAN interface has a DHCP server running on it to provide addresses in the range of 192.168.2.100 – 192.168.2.254, netmask 255.255.255.0. Review the documentation for the following menus for more on the settings and parameters you can update:
Click Submit and Save & Apply to save and apply your updates.
Save the device’s config file to your computer.
2. Upload the saved config file to Device Manager.
Log in to Device Manager and navigate to Files > Configurations.
Click Actions and select Upload file to add the configuration file you want to apply to a fleet of devices.
3. Apply configuration changes to a fleet of devices.
Navigate to Gateways and select the check boxes next to the devices you want to use the new configuration file.
Click Actions and select Update configuration to apply the same configuration to multiple devices.
Select the Compatible Product and Configuration File to apply to the selected devices, then click Update Devices. The devices will update upon next check-in.
4. Wait for the device to check in or speed up the process by power cycling it.
The check-in interval is four hours by default, but remove the rCell 300 power cable for three seconds, then plug it back in to power-cycle the device and speed up the process.
When the device checks in, Device Manager delivers the config upgrade command.
5. Confirm the config upgrade command completed and configuration applied to device.
Log in to Device Manager to confirm the status of the config upgrade command is Completed, then verify that the new configuration appears for the selected devices in your fleet.
Congratulations! You connected your rCell 300 and accessed it in Device Manager.
Contact Support
Mon – Fri from 8am to 5pm CST support@multitech.com