Connect Ethernet cable to rCell 300 ETH2/WAN port (the outermost Ethernet port) and wall jack that can reach the Internet. Then connect the power cable to the rCell 300 and the wall outlet, like so:

Troubleshooting
You’ll need to connect your device to a computer for local configuration. Connect an ethernet cable to the MTR3 ETH1 port and your computer. Ensure the computer either uses DHCP-assigned IP address, or static IP address 192.168.2.1 / mask 255.255.255.0 / gateway 192.168.2.1 / DNS 8.8.8.8 & 1.1.1.1. In your computer browser, go to https://192.168.2.1 and follow on-screen instructions.
If the Internet LED is not solid green, it means the device can’t reach the Internet. Please confirm that you can reach the internet with that setup.
2x pulsing green LEDs means the device can reach the internet but it can’t authenticate with MultiTech Cloud. Please call support if you need assistance: +1 763-717-5863
Yellow LEDs means the device is still booting up, which takes up to 5 min. Please wait until LEDs turn green.
GNSS will likely flash green (not be steady green). This is normal if you don’t have GPS.
Known issue: the LEDs bleed slightly. It may not be clear if e.g. Internet is flashing green or if it’s GNSS. We are aware of this issue and fixing it in the next hardware release.
If your rCell 300 looks something like the picture below, go to the next step

Connect antenna

Unscrew the plate over the SIM ports

Insert an active 2FF SIM card into SIM port 1.

Login to the device locally via Ethernet connected to ETH1 and your computer to enable the SIM ports
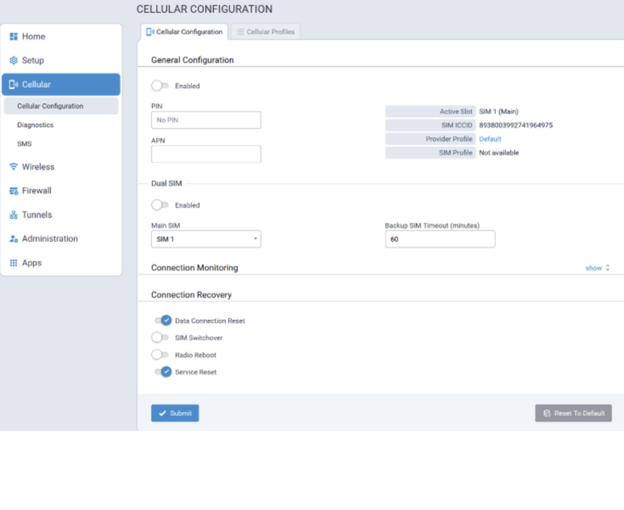
Ensure the SIM card is active, the device has power, and you’ve scanned the left QR code on the back to onboard the device to MultiTech Device Manager, and it should check in automatically, like so:
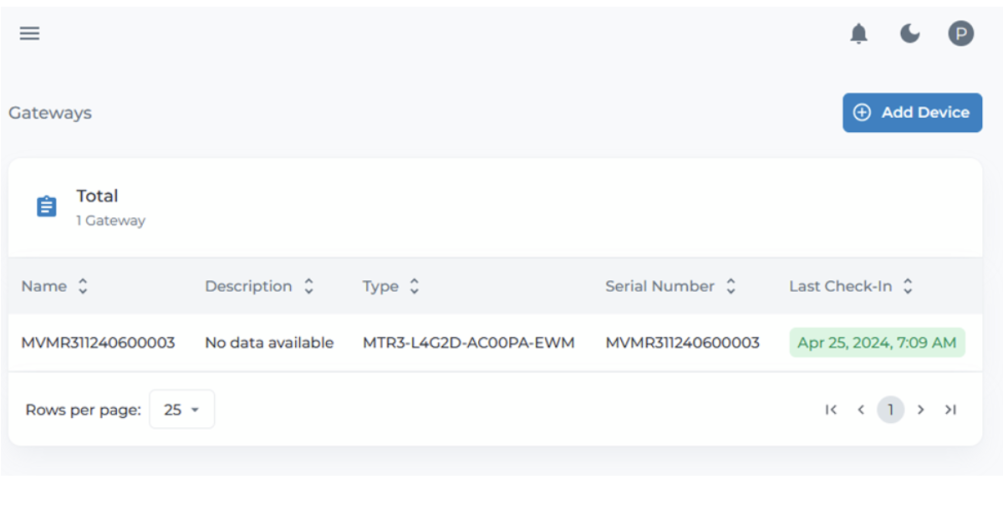

Troubleshooting
- Make sure both cellular antennas are connected properly.
- Make sure the SIM card is inserted properly to the proper SIM slot that matches the web UI setup (SIM 1 or SIM 2).
- Make sure the SIM card is activated and has an active data plan. If not, please contact your SIM provider.
- If you need an APN and don’t have one, ask your SIM provider for an APN.
- Ensure cellular signal and network are available at the device setup location .
- Check mPower web UI for cellular status and debugging. Our support team will be able help you with this if needed.
- If your SIM card requires a SIM pin or username and password in order to connect to cellular network